Hackintosh Mojave Hangs on Black Screen After Boot
Summary: This post shows you 8 practical ways to fix the "Mac stuck on loading screen" issue. It also guides you to save your files in macOS Recovery with iBoysoft Data Recovery for Mac.
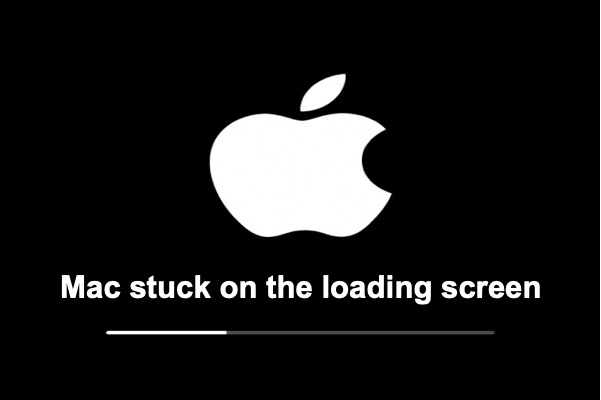
You have encountered a severe problem. That is your Mac stuck on the loading screen for a long time. It usually happens after a recent macOS update, like a macOS Big Sur update, or macOS reinstallation.
You may regard such a long boot process as a slow startup of your Mac and wait for hours. But the sluggish progress bar still remains on the screen without any change.

In fact, your Macbook won't turn on at all and froze on startup. All the documents, photos, videos, etc. on Mac are in danger of loss. So, rescuing data from your Mac is a primary task.
Then, follow the proven solutions in this post to fix the MacBook Pro/Air or iMac that stuck on the loading screen with the progress bar:
- 1. Disconnect the peripherals & restart your Mac
- 2. Boot your Mac in Safe Mode
- 3. Reset NVRAM/PRAM
- 4. Reset the SMC
- 5. Reselect the startup disk
- 6. Repair the startup disk
- 7. Reboot into macOS Recovery mode
- 8. Downgrade macOS
Rescue data from iMac/MacBook that stuck on loading screen
Note that your Mac can't boot up now and any further operations on your Mac may lead to the original data being overwritten. So, data recovery is very necessary.
To avoid permanent data loss, save your important files now! Watch this video to rescue your data from Mac that can't boot past loading bar:

Tutorial to rescue your files with iBoysoft Data Recovery for Mac:
- Start your Mac and press Option + Command + R key combinations until you see the spinning globe.
- Make your Mac connected to the Internet all the time. You will see the spinning globe instead of the apple logo.
- Open Terminal from Utilities drop-down menu.
- Run the following command and it will launch iBoysoft Data Recovery for Mac in macOS Recovery mode.
-
sh <(curl http://boot.iboysoft.com/boot.sh)
If the above command doesn't work, read the following post for further information.
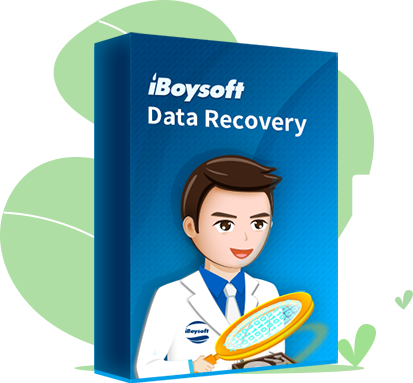
How to run iBoysoft Data Recovery in macOS Recovery Mode?
This post tells you two ways to use iBoysoft Data Recovery in macOS Recovery Mode with or without a bootable USB drive. Read more >>
Then, you can use the tool, iBoysoft Data Recovery for Mac, to scan, preview, and recover data from your Mac within a few clicks. If you think the above steps are complicated, why not watch video above instead?
How to restore Mac that stuck on loading screen
Whatever, when your iMac or MacBook stuck on the loading screen like the following users' situations:
- My iMac progress bar stuck at 100% after installing macOS Catalina. How to fix?
- MacBook Pro stuck on loading screen with Apple logo. Any suggestions? (running macOS Big Sur).
- MacBook won't load after a macOS update. Help!
- My MacBook Air stuck on loading screen (fully loaded progress bar) for one hour! Any help is appreciated!
Or your Mac stuck on login screen or your iMac won't boot past Apple logo. The following 8 solutions are applicable and useful.
Solution 1: Disconnect the peripherals & restart your Mac
Whenever you encounter a boot problem, you can try rebooting Mac. This way is easy and sometimes works.
Press and hold the power button for a few seconds to turn off the Mac. Then, disconnect all peripheral devices from your Mac. This will isolate the problem caused by peripheral devices and leave the Mac alone.
After a few minutes, press the power button to restart the Mac.
Solution 2: Boot your Mac into Safe Mode
MacBook stuck on Apple logo with loading bar could be caused by software conflict or incompatibility. So, to confirm it, boot Mac into Safe Mode.
A safe boot will prevent your Mac from launching unnecessary programs and login items at startup. It also does a basic check of your startup disk and solve some of the Mac slow startup issues.
To boot your Intel-based Mac into Safe Mode:
- 1. Force your Mac to shut down.
- 2. Press and hold the Shift key while tapping the power button to start your computer.
- 3. Release the Shift key until you see the Apple logo and loading screen.
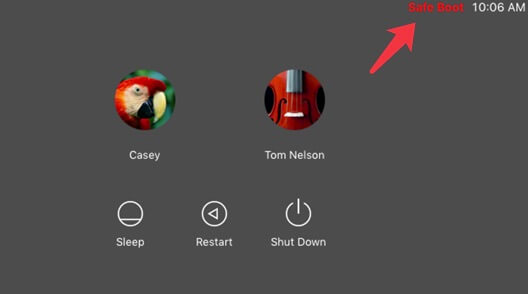
To boot your Apple M1 Mac like M1 iMac into Safe Mode:
- 1. Shut down your Mac and wait for seconds.
- 2. Press and hold the power button until the startup disks and Options appear on the screen.
- 3. Press and hold the Shift key, then click Continue in Safe Mode.
If your Mac boots past the loading bar and enter Safe Mode successfully, you'll see "Safe Boot" on the right top of the screen. That also shows the culprit is the software conflict.
Find out the conflicting program or software, usually the recently installed third-party software, and then uninstall apps. Next, you can simply reboot your Mac.
Solution 3: Reset NVRAM/PRAM
PRAM or NVRAM is a non-volatile random access memory. It is used to store system settings on Mac, including startup disk selection and recent kernel panic information. So, when the progress bar stuck at 100% on the Mac loading screen, resetting NVRAM/PRAM might help.
To reset NVRAM/PRAM, you can simply restart your Mac and simultaneously press Command + Option+ P + R keys. If you have an M1 Mac, you don't need to reset NVRAM. Because it will automatically run test and reset on startup if something went wrong.
Solution 4: Reset the SMC
SMC (System Management Controller) is used to control a number of Mac core functions, including sudden motion sensor and thermal management. Typically, when Mac freezes on startup or stuck on loading bar, SMC reset helps to resolve such unresponsive issues related to power and hardware.
To reset the SMC on a Mac computer stops loading halfway, follow the steps below. Note that there is no SMC on M1 Mac.
1. Reset SMC on MacBook Air and MacBook Pro
- 1. Force shut down the Mac that is frozen on loading screen.
- 2. Press Shift + Control + Option on your keyboard and press the power button at the same time.
- 3. Hold these keys for 10 seconds and then release the keys.
- 4. Press the power button again to turn on your Mac.
2. Reset SMC on Mac Mini, Mac Pro, and iMac
- 1. Shut down your Mac and then unplug a power cord.
- 3. Wait 15 seconds. Then, plug the power cord in.
- 5. Wait several seconds and turn on your computer by pressing the power button.
Solution 5: Reselect the startup disk
Sometimes, the Mac stuck on the loading bar results from your last booting from an external hard drive or the other internal hard drive (if you have two). In this scenario, you need to reselect the startup disk.
- Boot into Mac Recovery mode.
- Select Apple icon > Startup Disk.
- Choose the startup disk you want to use.
- Type your password to unlock the startup disk if it's encrypted.
Solution 6: Repair the startup disk
The startup disk that is corrupted may also cause the Mac stuck on the progress bar. Fortunately, you can use First Aid, a built-in disk repair tool on your Mac, to fix the errors on the startup disk.
Firstly, boot your Mac into macOS Recovery mode.
For an Intel-based Mac:
- Press and hold the Command + Option + R keys when rebooting your Mac.
- Release the keys until you see a spinning globe or Apple logo on screen.
For an Apple M1 Mac:
- Shut down your Mac.
- Press and hold the power button when rebooting your Mac until seeing the startup options screen.
- Select Option and then click Continue.
After booting into Mac Recovery mode, choose Disk Utility. Select the startup disk and click First Aid in the Disk Utility window, letting it to check and repair the startup disk.
If First Aid successfully found the errors and repaired them, you can restart your Mac quickly without a slow startup. Disk Utility helps Mac boot up, and your Mac desktop or MacBook won't be frozen on the startup screen this time.
Solution 7: Reboot into macOS Recovery mode
If the startup disk can't be fixed by First Aid and still unmounted in Disk Utility, it may be critically corrupted. In this case, you need to erase the startup disk and then reinstall macOS in macOS Recovery mode.
Note: Disk erasure will reformat the Mac hard drive with a new file system, and make room for the new OS files. If you reinstall macOS directly, macOS reinstallation probably fails.
However, disk erasure will wipe all your files off the drive. So, if you have important files on this Mac, you should first rescue data from the Mac that is stuck on the loading bar. It's necessary especially if you don't have any backup.
After data recovery, you can proceed with reformatting the Mac hard drive.
1. Reformat the corrupted startup drive
Now, you have an empty but workable Mac hard drive.
2. Reinstall macOS in macOS Recovery mode
After erasing the internal hard drive, you can continue to reinstall a new macOS in macOS Recovery mode. Go back to the macOS Utilies window and click the Reinstall macOS utility. And then, follow the instructions to reinstall Mac OS.
Commonly, it will fix the Mac that stuck on the loading screen at startup.
Solution 8: Downgrade macOS
It's inevitable that a macOS update is not compatible with your Machine. For example, your Mac stuck on the Apple logo when you proceed or finish the macOS Big Sur update. The updated macOS Big Sur software is not compatible with MacBook Air before 2013.
To make the Mac won't stick on the loading screen anymore, you can revert it to the previous state. In other words, just downgrade the macOS. Downgrading macOS may erase your hard drive, so you also need to back up data on the unbootable Mac first.
Why is my Mac stuck on the loading screen?
Curious about the reasons why your Mac not loading? Go on reading to get the answers.
Normally, Mac would show the Apple logo at startup once it finds your local startup disk. Then, based on if you have encrypted the startup disk, a loading bar appears after or before you log into the Mac.
The Mac progress bar indicates that the system is checking and loading macOS from the startup disk. It involves macOS structure, corn components, file system, etc.
However, if something is not going well, like the corruption of the startup disk file system, your Mac will stick on startup.
Conclusion:
It's terrible if your Mac stuck on the loading screen at startup.
For the Mac that freezes on startup, you should first check if you have a backup of your data to avoid permanent data loss. If no, iBoysoft Data Recovery for Mac will be a good helper to recover lost data from the unbootable Mac. Then, you can try out the solutions above one by one till your Mac boots up rather than hangs on slow startup.
Was this article helpful?YesNo
About author

Amanda Wong
Amanda is one of the main columnists at iBoysoft, she loves exploring new technologies and writing technical articles focusing on computers, OS, etc., to help people out of problems.
Hackintosh Mojave Hangs on Black Screen After Boot
Source: https://iboysoft.com/mac-data-recovery/mac-stuck-on-loading-screen.html
0 Response to "Hackintosh Mojave Hangs on Black Screen After Boot"
Post a Comment